How to Host Book Group or Play Bridge Online using
Zoom
Now that we’ve figured out how to enjoy bridge with friends
while sheltered-in-place, I’m passing along detailed instructions.
Zoom is currently the most popular application for holding online
videoconference meetings, whether for work or pleasure. Go to zoom.us and sign up for the free app,
which includes a quick download of the program.
Unless you upgrade (about $15 per month), these free meetings can be cut
off after 40 minutes; however, they seem to forgive that time limit for the
first few meetings you host. And you
certainly want to see if it’s going to work for you and your group before
buying a subscription.
Zoom meeting hosts and guests can participate using a
computer or iPad or iPhone. You have
more screen to work with on a desktop computer, but it must have a camera and
microphone (most modern computers do, as do iPads and iPhones); if those are
not imbedded in your computer, you can always buy an external one that clips onto
the top of your computer.
There is a tab at the top of the zoom.us homepage called
Host a Meeting. Specify that the meeting
should be conducted “with video on.” A
meeting can either be spur-of-the-moment or can have a time and date scheduled
ahead of time. When your own video image
appears on the screen (indicating you have successfully started a live meeting),
various options are available to you at the bottom of your image. (If you don’t
see the bar under your image, let your curser hover over the bottom of the
picture to activate the bar.) Make sure
the icon of a video camera is not turned off; click it to turn it back on
(remind your guests of the same thing). Then
click on “Invite Guests,” which will take you to a page where you select “Email”
rather than “Contacts,” then select “Default Email,” which puts you into your
normal email program; from that screen you can send the pre-written invitation
email prepared by Zoom to anybody on your contact list. If you like, you can add a personal note to
that email and instruct your invitees to click the link near the top of the
email message to get into the meeting.
When your guests get that email from you, clicking onto the link should
pop them right into your meeting if they are already signed up at Zoom; if they
have not yet signed up, they’ll get a message to download the program on their
way into your meeting. Keep in mind that
the link in the invitation email is specific to that particular meeting. With every new meeting, you’ll need to generate
a new email with a new link.
There are lots of features in Zoom which you will discover
as you get used to it. You can always
mute your own microphone (and click your space bar to turn it back on when you
want to talk). The host also has the
ability to mute everybody under “Manage Participants,” (Sometimes there’s too much ambient noise
with a big group.) Everybody generally
sees the video of the person speaking at any given time, but that can be
adjusted individually in your settings.
When you host a Zoom meeting that includes people who
haven’t used Zoom much or at all, it’s a good idea for you as host to have a
one-on-one “practice session” with each beginner ahead of time, to make sure
they are up and running. (Zoom requires
access through Firefox, Safari or Chrome browsers and it sometimes takes a few
tries before someone can get it easily, so it’s good to work with this ahead of
time without keeping the whole group waiting.)
It’s good to have a phone and a list of numbers nearby in case there are
any glitches getting into Zoom or the bridge program.
If you’re using Zoom as a background connection to be able
to chat while you play a game of cards, you’ll want to push the “minimize” bar
in the upper right hand corner, to turn the video images into small images so
you can see the card table. But the
audio will still enable you to visit and comment as you play a game.
There are a number of programs for playing bridge online. They generally permit individual play against
the computer, participation in tournaments, etc. But they also let you play with selected
friends, which is what I’m going to describe here. Some of them claim to have an audio-visual
capability, but our group found that aspect of the bridge program was not
robust enough and kept crashing. So it
works well for us to combine a Zoom meeting with a bridge game. My bridge group has been using BridgeBase, so
I’m going to describe that program and how it works with Zoom. Others prefer Trickster or Bridge Baron and
each program has its own strengths and weaknesses. Generally there is no cost to sign up at any
of these bridge sites.
Each of the four people (including yourself) who will
participate in your bridge game must go to BridgeBase.com ahead of time and set
up their own account (basically just picking a Username and Password). After that is done, they must send the host
their Username, since that’s how the four participants in the game you are
hosting will be identified and brought to your table. When you get their Usernames, log into your
own BridgeBase account and add them as friends (click on “People” on far right,
then at bottom “Add People”).
To host a game, go into “Find your own game” than press
“Casual.” Under the Privacy options (to
keep strangers from entering your game), turn off “Allow Kibitzers” and “Allow
kibitzers to chat with players.” Turn on
“Permission required to allow kibitzer” and “Permission required to play.” Now you reserve the four seats at your table
by typing in the Usernames. Push “Start
Table,” then "Relaxed game." All this must be done before
your other three players go into Bridgebase on the day of the game. If it is all set up, when they go into
BridgeBase, they will automatically get invited into your game.
So here’s the sequence of events. Let’s assume you have agreed to play at 2 pm
and have previously given the other three players the info they need. They have signed up for Bridgebase and you
have entered all their Usernames into your Bridgebase account as friends.
1:50 pm: Go to
Bridgebase and follow the directions above to start a game, entering the
Usernames of the four players. [Keep
that window open while you go to Zoom.]
1:55 pm: Go to Zoom
and start a meeting, sending an Invitation to Join a Meeting in Progress to
your three friends.
2:00 pm: Your three
friends get the Zoom email, click on the link and join you in your Zoom
meeting. You should all be able to see
and hear each other.
2:05 pm: Your three
friends now go into BridgeBase (you’re already there), mimimizing Zoom if need
be, where an invitation to your game should be waiting for them. You’ll be able to see each friend’s name pop
up at their seat as they enter the game.
Once everybody is at the table, the first deal will be made
automatically.
Features of BridgeBase:
Each player sees her own hand and then sees the dummy when it is laid
out. (The dummy can see partner’s hand
as she plays it.) On your left, you’ll
see who is dealer, who is vulnerable, current trick count for EW and NS, etc. The blue box in upper left lets you choose to
Undo bids and various other things. They
keep a running score of IMPs on the left, grading teams by how their play
compared to others not currently in this game.
At the four seats, the host has a crown.
When it’s your turn to bid, you see a rectangular box and click on a
number before the suit choices open to you.
At the end of each hand, you get a quick look at the outcomes and all
four hands; if you want to take more time and discuss, click on “History” on
the right and you can talk about the hand.
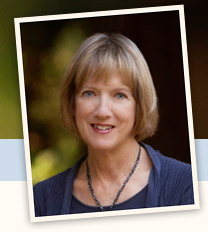

No comments:
Post a Comment